Requirements
Shopify Carrier-Calculated Shipping
Third-Party Carrier-Calculated Shipping (CCS) is a Shopify feature necessary to use Unisend integration.
To check if Third-party carrier-calculated rates are enabled:
1. Log in to your Shopify admin.
2. Go to "Settings" and click on "Shipping and delivery."
3. At the bottom of the page check "Carrier accounts" section.
4. If you see such a message - it means that CCS is not activated in your Shopify store.
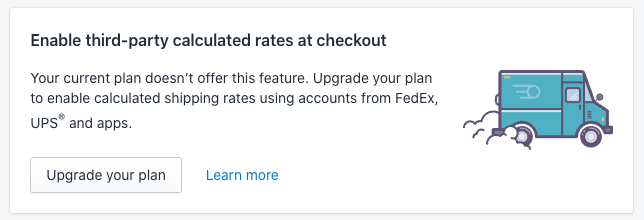
How to enable a third-party shipping in Shopify?
Firstly, it's crucial to note that enabling CCS requires a Shopify plan that supports this feature. If you're on the Basic plan, enabling CCS is not possible. Ensure you're on a plan that allows CCS before attempting to enable it in your Shopify settings.
There are two options available to add Third-party carrier-calculated shipping rates to your Shopify plan:
Option 1: activate feature for extra fee
The feature can be added to your monthly subscription on the Shopify plan for an additional $20 USD per month.
Option 2: switch to Shopify annual plan
If you switch your billing cycle from monthly to annual, the subscription cost will be discounted by 10%, and the feature will be included to your annual Shopify plan for free.
For more information about enabling Third-party carrier-calculated rates (CCS) and for assistance with the process, please reach out to Shopify Support.
Installation
To install the Unisend app on your Shopify store, simply click on the following direct link: https://apps.shopify.com/lietuvos-pastas
Once on the installation page:
- Click on the "Install" button.
- Shopify may prompt you to confirm the installation.
- Review the permissions requested by the Unisend app and click "Install app" to proceed.
- Authorize the app with your credentials.
- Start using the Unisend app on your Shopify store.
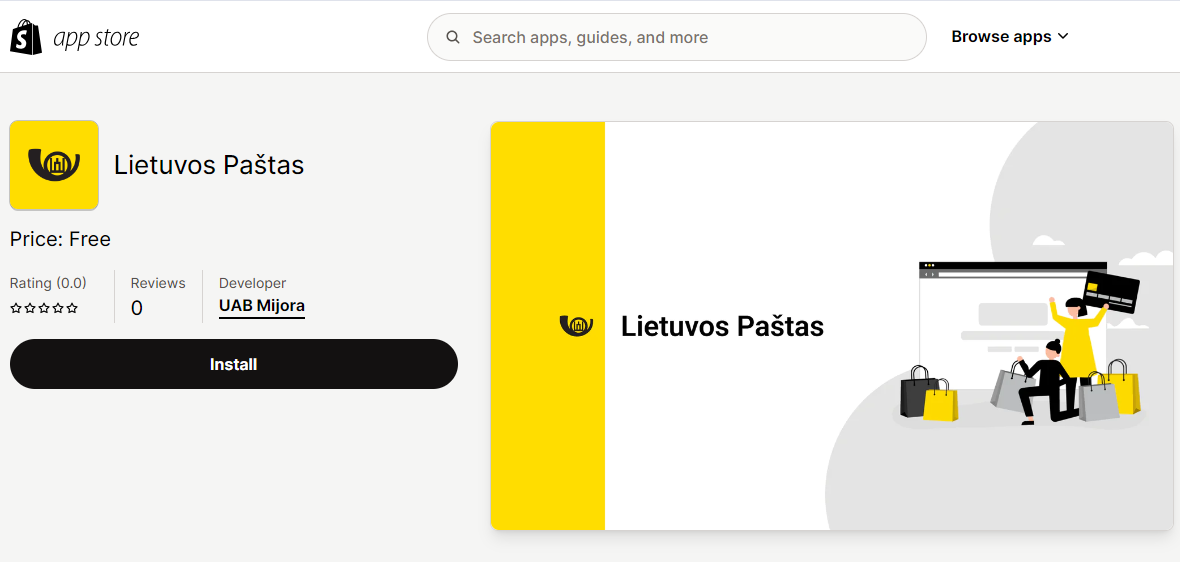
Main app settings
Authorization
To proceed with the app setup, you need to complete the authorization process.
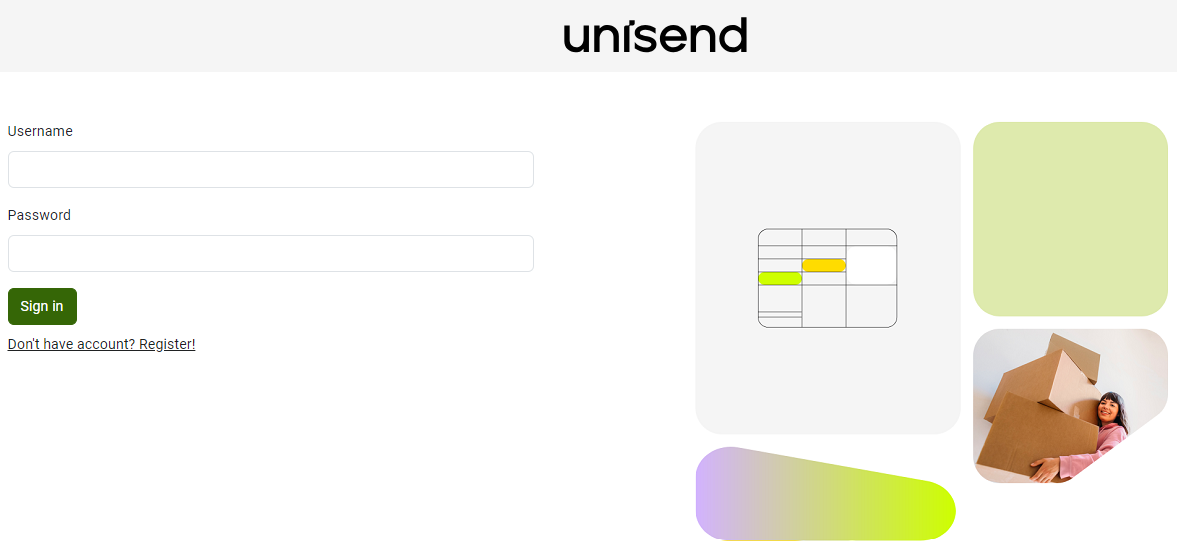
Attention: Authorization is only available for Unisend clients with a service contract and enabled API access.
You can enable API access and obtain authorization credentials within your Unisend self-service account.
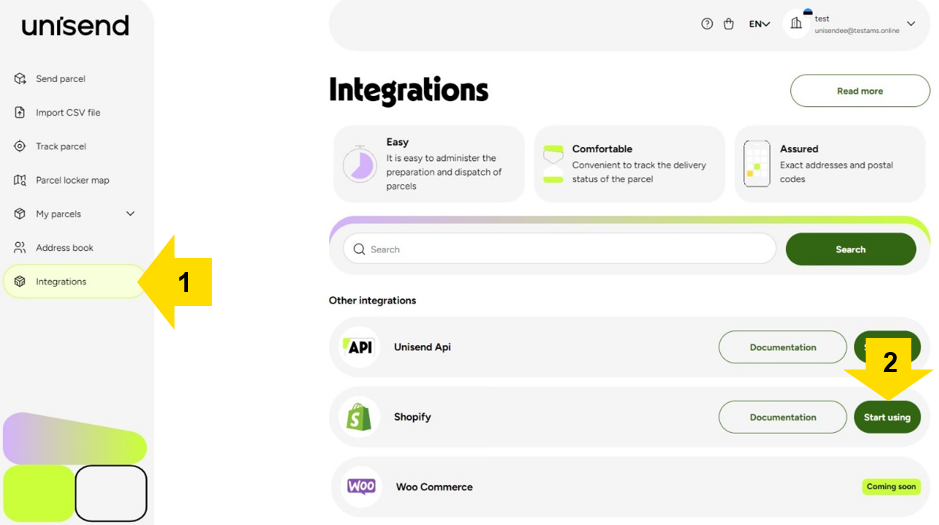
Use the provided credentials to authenticate the plugin.
Sender information
In the sender's information section, at Settings page (1) it is required to enter the sender's name, e-mail address, phone number and address. The information specified in this section (2) will be visible in the printed documents.
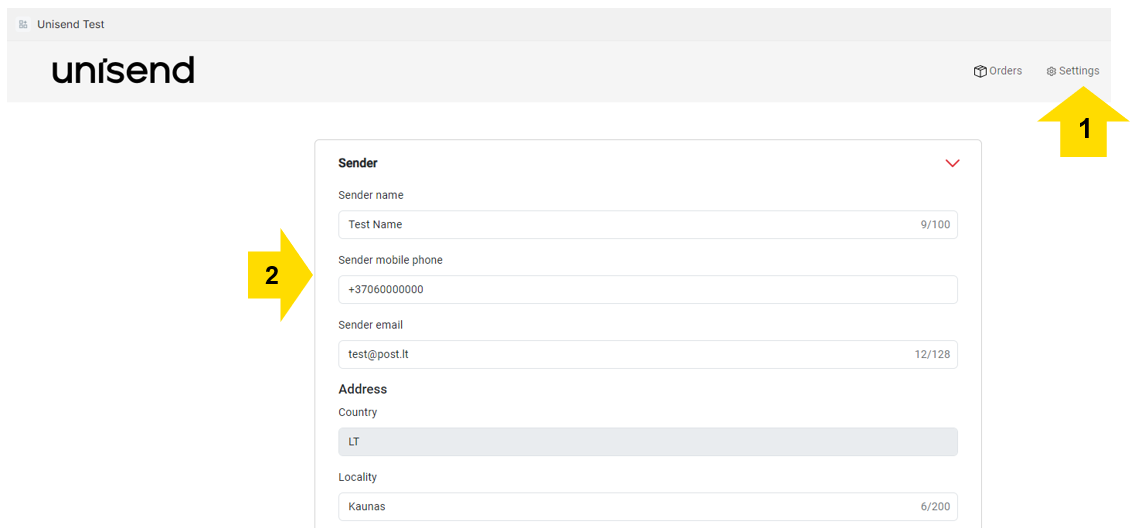
Pickup information
Expand the pickup address section (1) and provide the pick-up address details (2) if you need a courier pick-up.
You can enter multiple pick-up addresses (3) if you have different pick-up locations and set one as the default address (4).
The information provided in this section will be used as the main address where the courier will come to pick up the prepared packages.
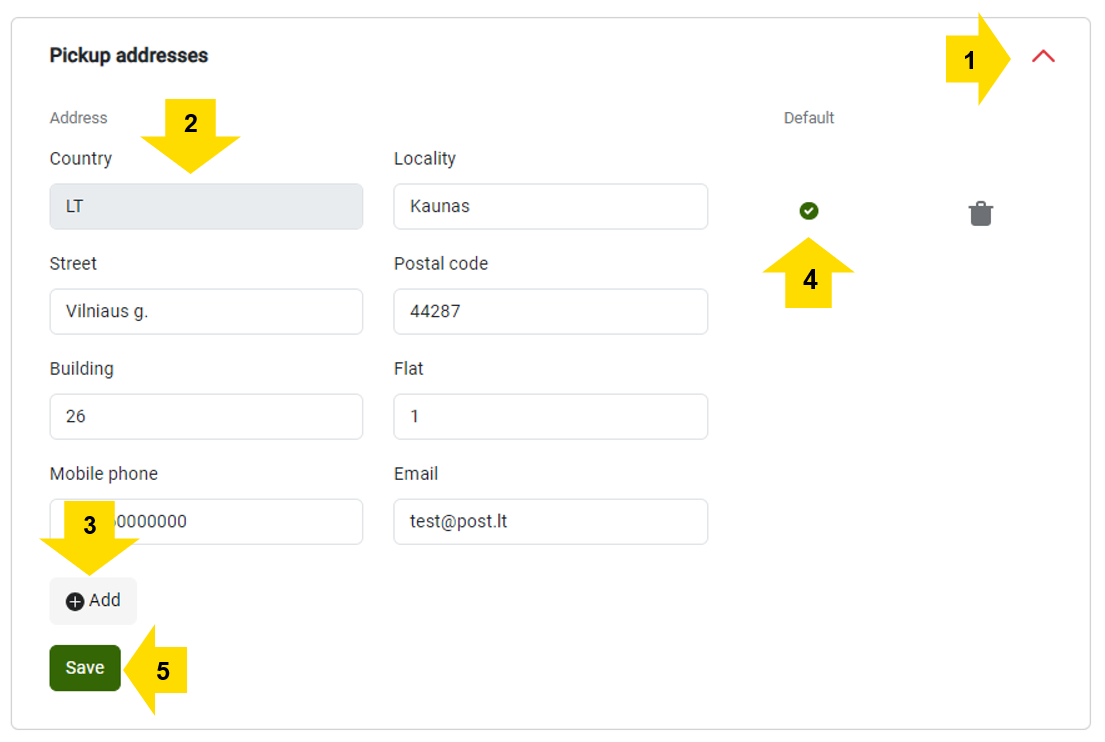
Call courier
Manual courier call
To use the manual or automatic courier call feature at a scheduled time, coordination with Unisend is necessary for service activation. If you don't find the courier call button in the "Label created" section, it indicates that the manual courier call service isn't enabled for you, and the courier will be called automatically after each shipment is created.
In the "Label created" section of the shipments you've created, choose the ones for which you want to call the courier, then click on the "Call courier" button.
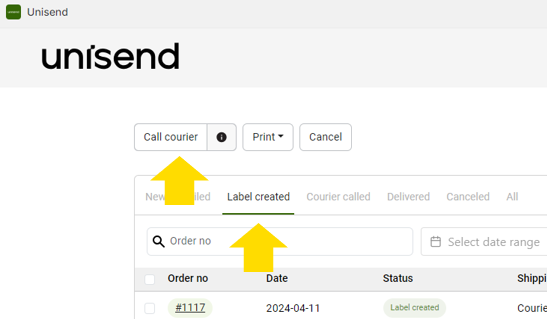
Automated courier call scheduling
On the settings page (1), expand the "Options" section (2), turn on "Call courier automatically" function and select the days on which you wish to schedule a courier call at the chosen time.
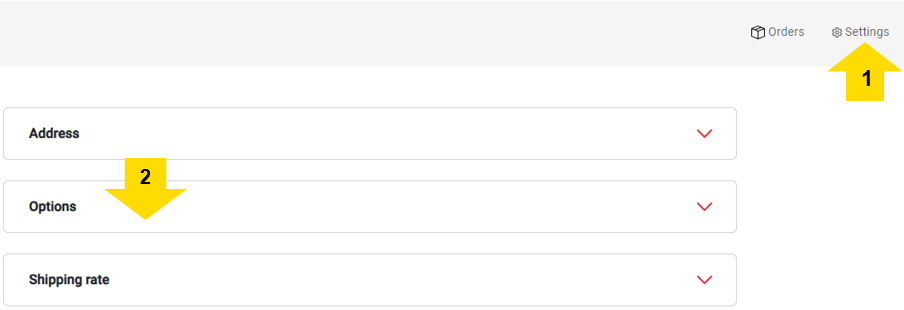
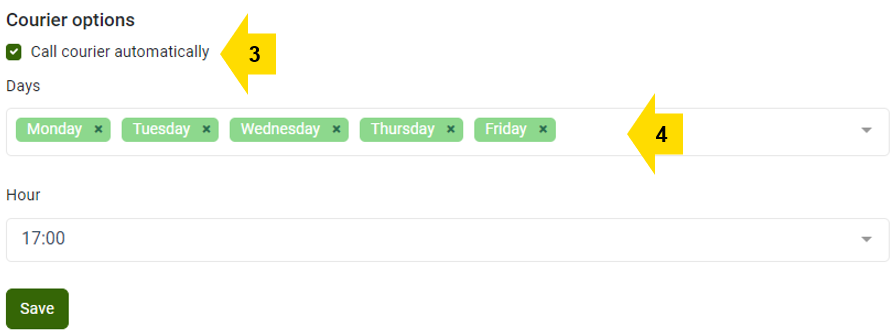
Shipping methods
Shipping settings
In the Unisend settings window, you can create the shipping methods you need. Expand the "Configure carrier" section and create shipping method from the provided options.
In this example, we will show how to create a shipping method specifically for sending parcels between parcel lockers.
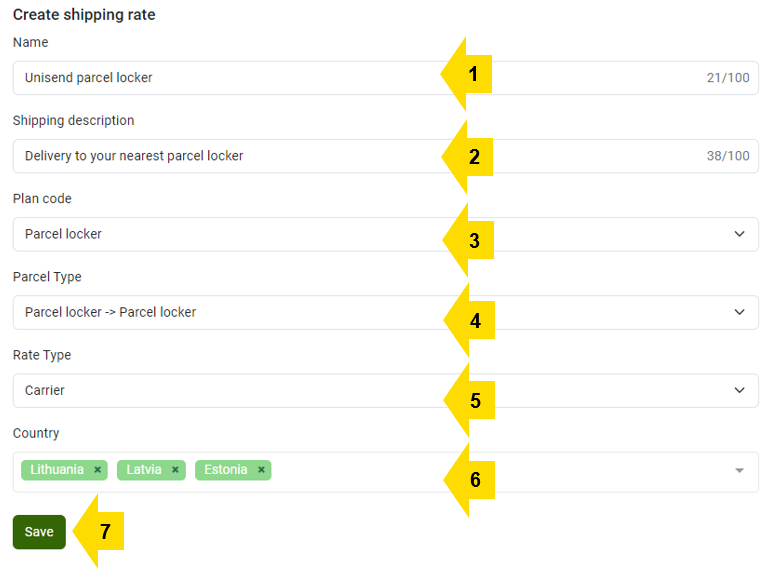
1. Enter the shipping method name that will appear in the Checkout window. It can be entered in free form, for example: "Unisend parcel locker"
2. If you wish to provide a description for the shipping method, please input it into the "Shipping Description" field. This information will appear on the checkout page below the primary shipping method name.

3. Select "Plan code"; this is the primary parameter that determines the shipping method you will use. We are sending to a Parcel locker.
4. Choose the method of picking up the package. In this case, select "Parcel locker -> Parcel locker" because we are sending the package by placing it in the Parcel locker.
5. Select a shipping cost method. If you select "Carrier," the shipping price in the Checkout window will be automatically offered to the buyer according to the rates applied in your contract.
6. Select one or several countries to which you plan to send packages. In this case, parcel lockers are available in all Baltic countries.
7. After completing steps 1-7 as mentioned above, proceed to add any additional required shipping methods.
Shipping rates
Carrier
If you select "Carrier," the shipping price in the Checkout window will be automatically offered to the buyer according to the rates applied in your contract.
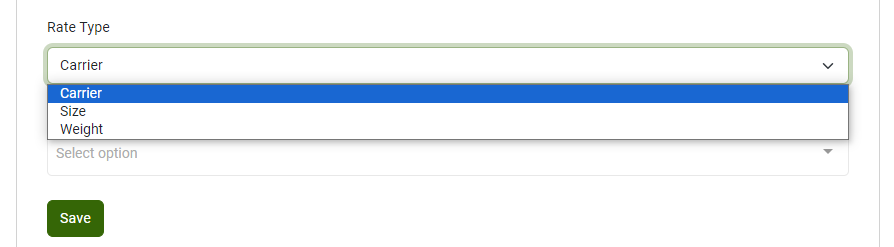
Size
You can manually specify prices based on the size of the shipments if you wish to apply rates different from specified in your contract.
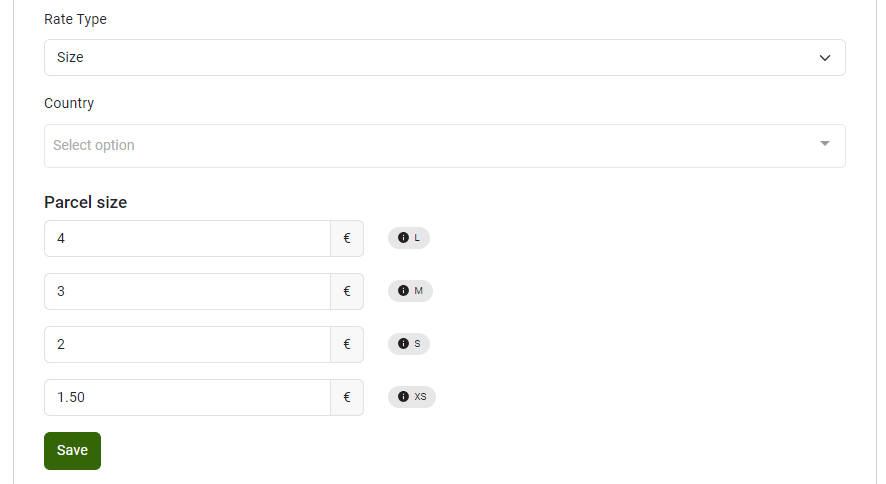
Weight
To implement a variable shipping price based on the weight of the shipment, choose "Rate Type" > "Weight".
Enter the price in the left column and the weight, up to which the price will apply, in the right column. In our example, we apply a shipping price of 2 euros for packages weighing less than 500g and a price of 5 euros for packages weighing between 500 and 1000g.
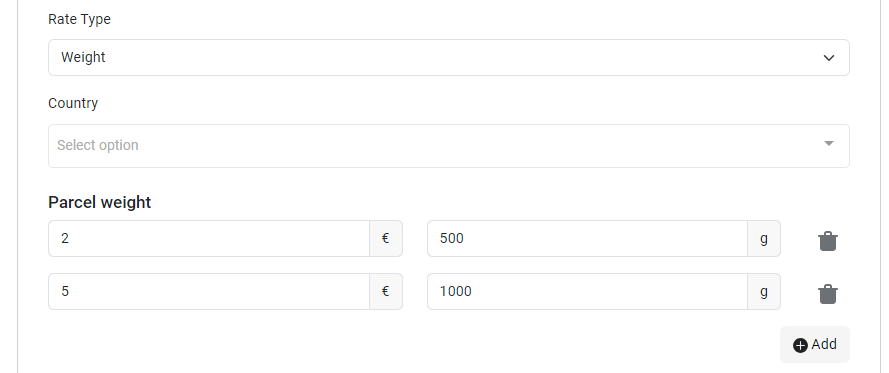
Other settings
Default dimensions
This section is important if your store does not include weights and dimensions in the product descriptions. To prevent errors, you may enter default dimensions. These settings will apply to products lacking specified dimensions.
Note: When selecting default dimensions, it's essential to accurately estimate the most probable weight and size of shipments.
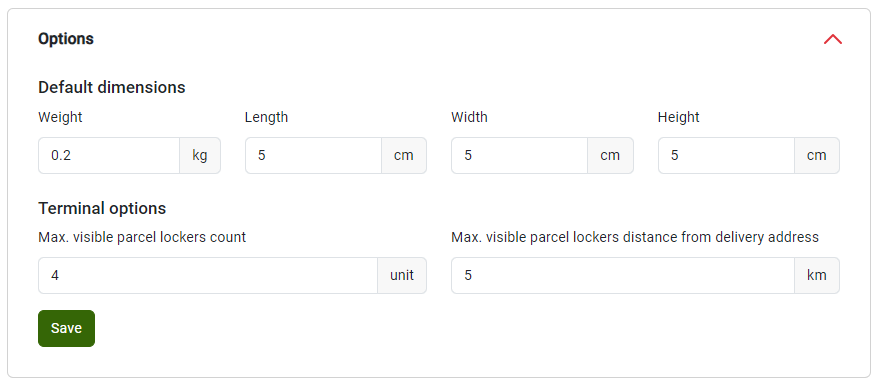
In this section, you can also configure how the terminals will be displayed on the Checkout page. For instance, you can choose to show 4 parcel lockers located within 5 km of the customer's entered address on the Checkout page.
Printing labels and manifests
Bulk labels printing
To view the orders you have received, click on the "Orders" (1) button located in the navigation bar.
With the filters at the top of the table, you can see only the orders relevant to you, sorting them by order number, date range, status, shipping type and COD (Cash on delivery) service parameters. To clear a filter, press the eraser icon to the right of the filter.
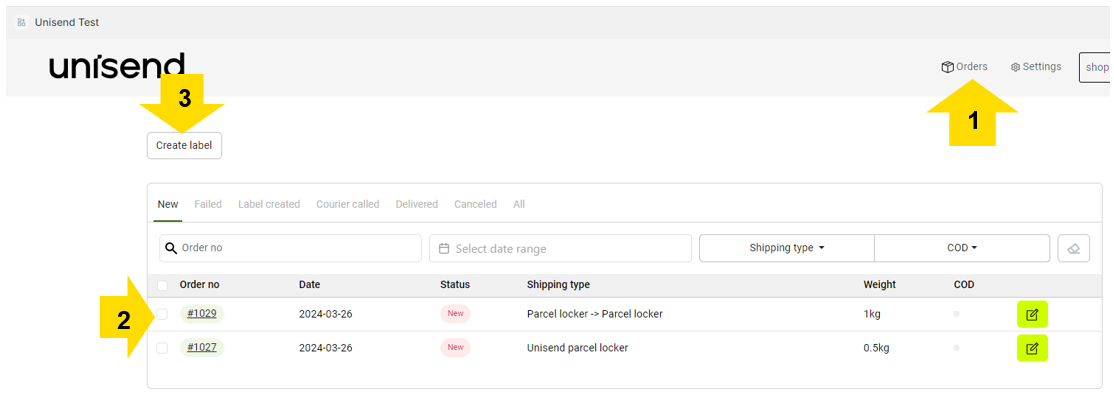
When a new order is received, it is placed under the "New" status card.
To adjust or view the order in more detail, you can click on the button located to the right of the orders table.
To create labels, you need to select (2) the orders you wish to include and then click on the "Create label" (3) button located at the top left.
After the shipment is created, the order moves to the table card labeled "Label created" (4), where you can print (5) documents, stickers, or declarations, call the courier (6) (automatic courier call is activated by default, so the courier is called automatically), and cancel the shipment if necessary. To view detailed shipment information, press the button (7) to the right of the respective row.
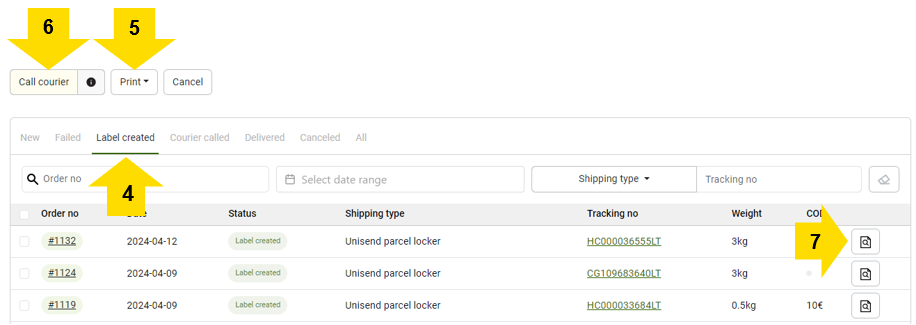
Manifest printing
After calling the courier, the order moves to the table card labeled "Courier called," (1) where you can print a document, sticker, declaration, or manifest for the courier by clicking the "Print" button (2) or cancel the shipment by clicking the "Cancel" button .
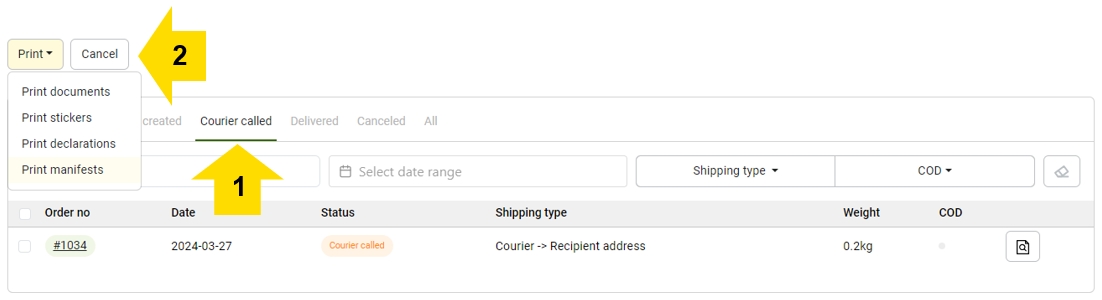
After canceling the shipment, the order migrates to the "Shipment Canceled" table card. Once your shipment has been delivered, you will see the order on the "Shipment Delivered" table card.
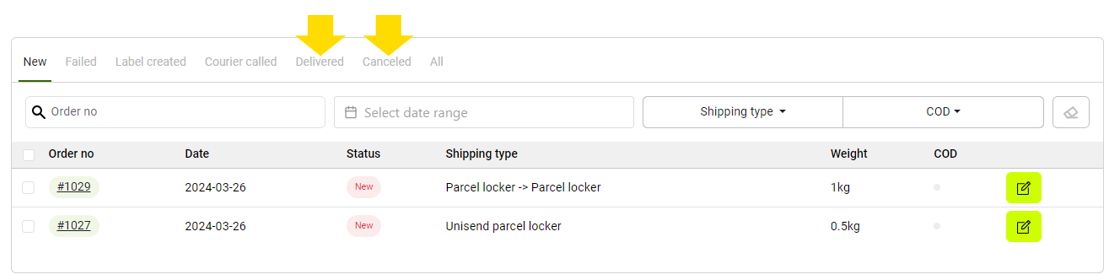
Single shipment adjustment
To adjust the shipment, press the button on the right of the row of the table (1).
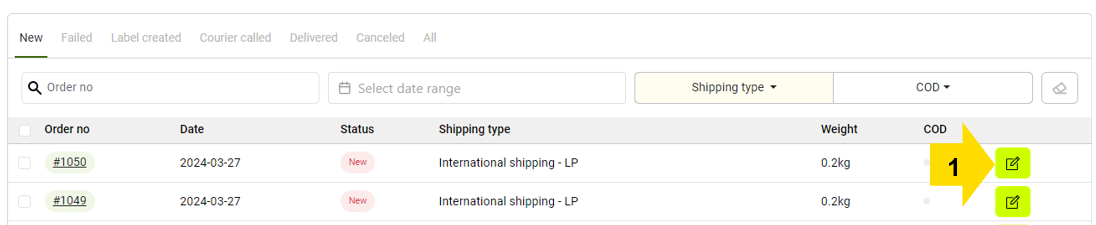
After opening the shipment adjustment window, you can:
- Change the shipment parcel locker, size, weight, part count, and pick-up address, if necessary.
- Add extra services such as COD, POD, and other available services.
- Fill out the CN declaration for international shipments.
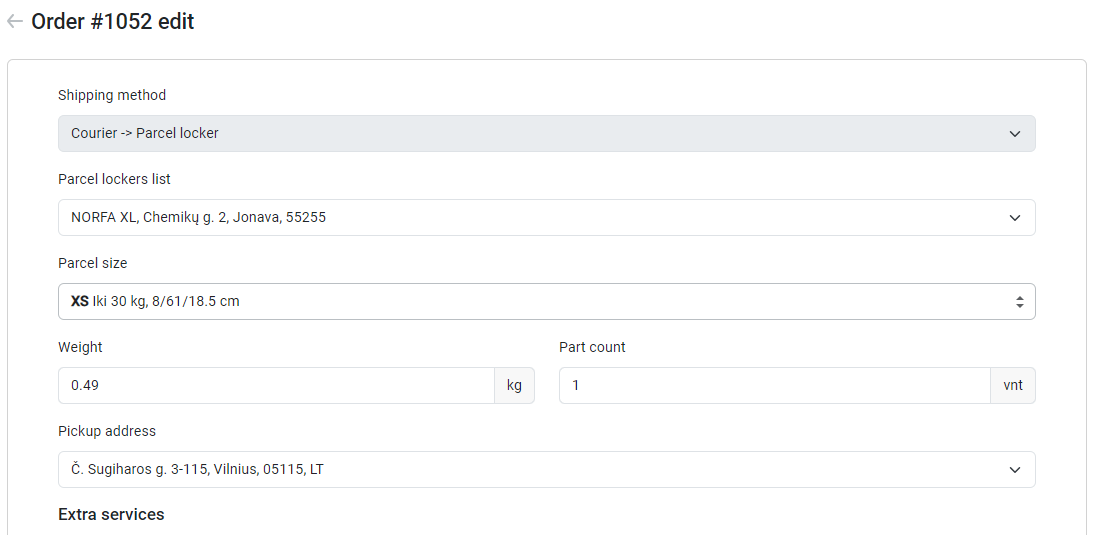
Shipment declaration
If the shipment is being sent abroad, it is necessary to fill in the declaration data when adjusting the order.
To fill out the declaration, click on the order adjustment button (1) and complete the opened form (2).
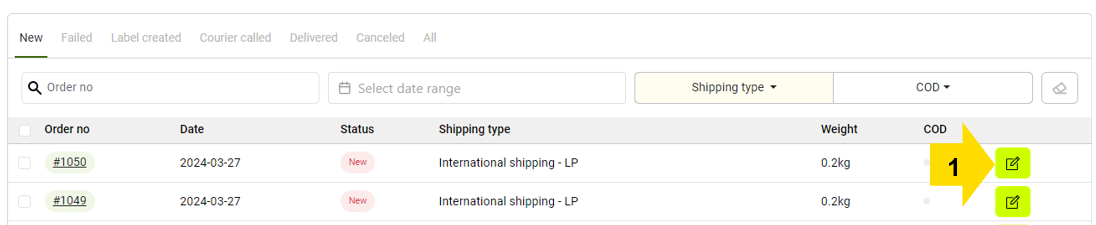
The data provided for CN declarations is automatically generated, so this step is only necessary if you want to modify the information that has already been generated. After correcting the declaration information, when generating the sticker, the CN declaration will be automatically added along with the label; there is no need to print it separately.
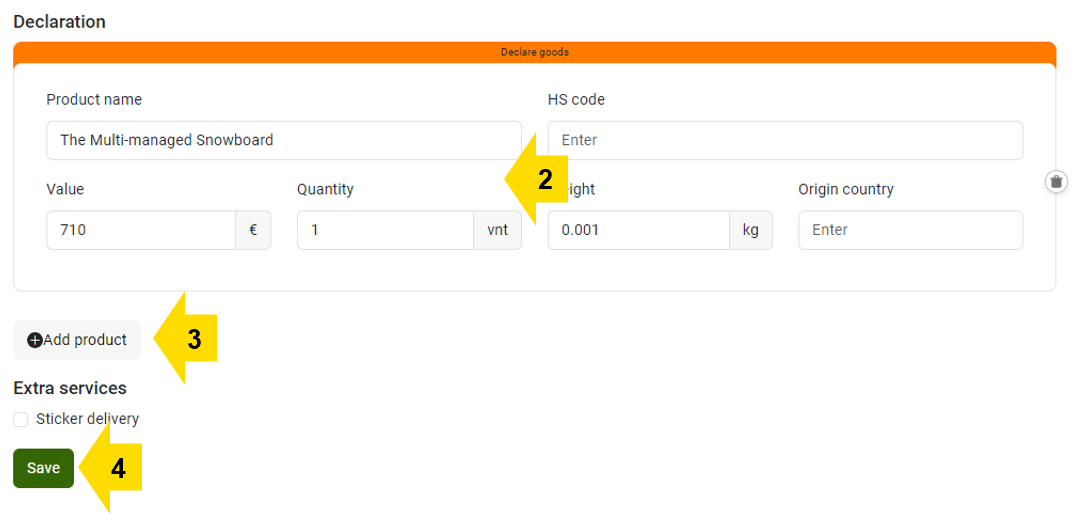
Fulfillment and tracking
The fulfillment status is automatically assigned to the order once the courier is called. Additionally, after the courier is called, an email containing tracking number is sent to the customer, and the shipment's tracking number is inserted into the order window.
You can track the shipment status by clicking on the tracking number in the app's order list.

Alternatively, you can access the required order from Shopify's default order list. A link to the tracking page will be appended to the order.
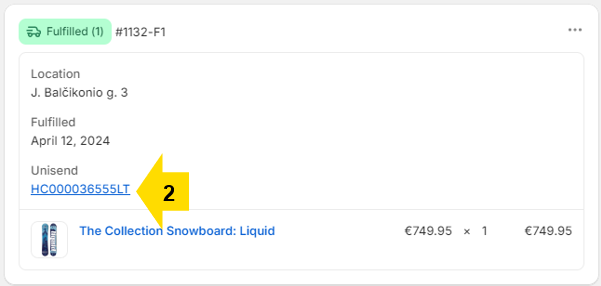
Troubleshooting
Feel free to reach out to us via email at api-manosiuntos@post.lt, integrations@unisend.lv, or integrations@unisend.ee if you encounter any issues or have questions related to the integration or functionality of this app.